Test Drive Project Houston CTP1 with SQL Azure
Update 8/1/2010: Tweets on 8/1/2010 from @SQLHouston:
sqlhouston At the suggestion of @rogerjenn, we are going to start using #ProjHou to replace #sqlhouston for #sqlazure. Less chars is better!
I’m honored that the SQLHouston (or @ProjHou?) folks liked my #ProjHou hashtag.
sqlhouston @rogerjenn You suggested #ProjHou for #sqlhouston in ur blog http://bit.ly/bnDwKh. You should have told us. I like it!
Update 7/31/2010: Updated tutorial by using the Northwind database (ww0h28tyc2.database.windows.net) published by the SQL Azure Houston team (@SQLHouston) on 7/31/2010 with read/write and EXEC permissions for Database: nwind, Login: nwind, Password: #SQLHouston. See Tweet1 and Tweet2.
 Update 7/23/2010: You can report issues to SQL Houston, apparently Microsoft’s nickname for the SQL Server Connect/SQL Azure Connect feedback site. The preferred Twitter hashtag seems now to be #SQLHouston; @SQLHouston appears to be an official user account; I proposed #ProjHou, but it didn’t stick.
Update 7/23/2010: You can report issues to SQL Houston, apparently Microsoft’s nickname for the SQL Server Connect/SQL Azure Connect feedback site. The preferred Twitter hashtag seems now to be #SQLHouston; @SQLHouston appears to be an official user account; I proposed #ProjHou, but it didn’t stick.
![]() David Robinson announced CTP1 of Microsoft® Project Code-Named “Houston” now available in a post to the SQL Azure Team blog of 7/21/2010. Following is a quick test drive of the app with the SQL Azure Houston team’s nwind
David Robinson announced CTP1 of Microsoft® Project Code-Named “Houston” now available in a post to the SQL Azure Team blog of 7/21/2010. Following is a quick test drive of the app with the SQL Azure Houston team’s nwind a NorthwindDS database generated by SQL Azure Data Sync.
1. Open the Project “Houston” connect dialog at https://manage.sqlazurelabs.com/.
2. Type the full servername plus the database.windows.net suffix, database name, login name in AdminName@servername format, and password as shown below:
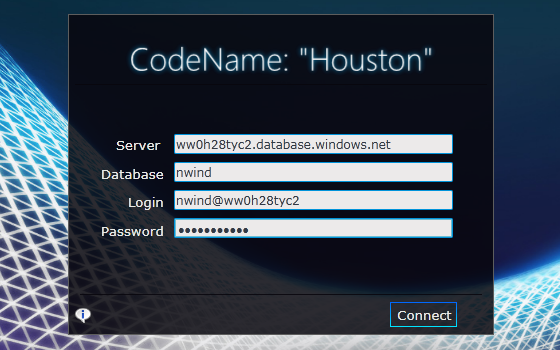
3. Click Connect to open the main Project “Houston” Start Page (click the image to display a full-size screen capture):
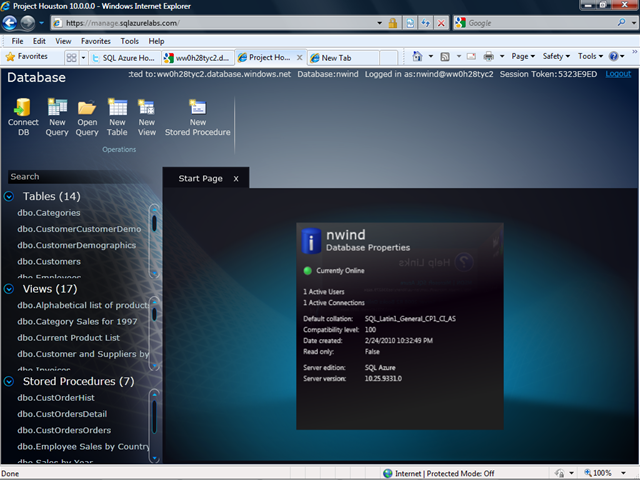
You create new database objects with the Start Page active or by closing other open page(s) to activate Database mode and display the Operations group.
4. Scroll to and select a table to change to table design mode:

5. Click the Context group’s Data button to display a data grid:
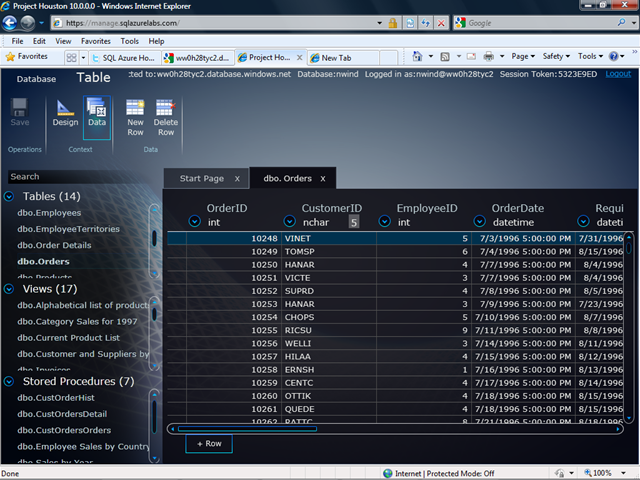
Double-click a cell to edit it or select a row and click the Data group’s Delete Row button to delete it. Click + Row or the New Row button to insert a row.
6. Select a stored procedure to open it for editing:

You can edit stored procedure parameters in the grid and the body in the text box, then execute them by clicking the Context group’s Run button.
7. Close the active page and click New Query to open the T-SQL Editor text box. Type a query and click the Run group’s Execute (!) button to display the resultset in a grid:

8. To save the query to a local *.sql file, click the File group’s Save button to open a Save As dialog on your machine.
9. Click the Operations group’s New View button to open text boxes to name the view and type its SELECT statement. Clicking Save checks the T-SQL syntax and saves the view statement in the database:

10. The new view appears in the Views list; select it to execute or edit:

My Conclusion: On the whole, Project “Houston”’s UI is responsive and behaves as expected. The app is an example of virtuoso Silverlight design and programming. However, I see little advantage (so far) to replacing SQL Server 2008 R2 Management Studio [Express] with it. The principal benefit appears to be no need for SQL Azure users to download and install SSMS Express.
Microsoft’s North Central US (Chicago) data center hosts Project “Houston” CTP1. If you chose a different data center to host your SQL Azure databases, you’ll lose the performance benefit of having the tool and the database in the same datacenter. The South Central US (San Antonio) data center hosts my NorthwindDS (DataSync) and other databases, but I found the performance to be fine for queries against small tables.
Liam Cavanagh’s Using Project "Houston" to help with SQL Azure Data Sync Management post of 7/21/2010 describes a Data Sync-oriented scenario.

















